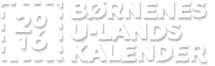Sådan laver eleverne deres egne fotohistorier
Det er nemt for eleverne at producere fotohistorier som en del af dit fagforløb - og resultatet er flot at vise frem. Skolens computere skal ikke have nogen særlige programmer. Det hele foregår her på hjemmesiden eller med vores iPad-app. Eleverne skal researche, skrive og vælge billeder samt evt. lyd. Og alt deres arbejde gemmes automatisk via UNI-Login.
Når dine elever laver en fotohistorie, bliver de sendt på en struktureret research i tematiserede billedserier og små faktatekster, der giver dem en masse indtryk og viden om, hvordan mennesker lever i Tanzania. Samtidig træner de en række faglige kompetencer fra Forenklede Fælles Mål.
Det hele er tilrettelagt, så det er teknisk enkelt, selv for de små. Alle de vigtigste små faktatekster og vejledninger undervejs kan svage læsere også få læst højt ved at trykke på et højttaler-ikon.
Det faglige udbytte
Fotohistorierne indgår i den vifte af opgaver, vi har udviklet til de tre fagforløb. Du kan læse mere om både fotohistorierne og om de andre opgavetyper i lærervejledningen og i opgavearkene i Opgavebanken.
I fotohistorie-værktøjet er der tre faglige hovedtemaer (”Storbyen”, ”Tanzanias natur” og ”Livet på landet”). Og i hvert af de tre fagtemaer har du tre opgaver-emner til fotohistorier at vælge mellem. Tre af opgave-emnerne har et højere niveau, så undervisningen kan differentieres.
Fotohistorierne sender eleverne på en styret research, hvor de stiller spørgsmål, undersøger forholdene i Tanzania og kan tage små noter undervejs. Målet er, at de til sidst skal formidle deres viden i en fotohistorie, der er struktureret for dem med guidende spørgsmål. På den måde understøttes både elevens disponering, faglige formidling og kommunikative kompetencer.
Processen er enkel
Eleven oplever det som en meget enkel proces:
Først vælger hun et opgave-emne, som hun får præsenteret med en lille tekst og en kort film. Så researcher hun i et interaktivt panorama-billede (eller to), der hører til emnet. Det gemmer på små billedserier og faktatekster med forskellige vinkler på emnet. Hun har også et værktøj til at tage små noter undervejs. Til sidst får hun et komplet fotohistorie-værktøj op på skærmen, hvor hun skal vælge syv fotos, skrive små tekster til og evt. vælge at "pynte" med lyde fra Tanzania.
Nu er fotohistorien klar til at blive vist eller delt – og du har som lærer også mulighed for at supplere elevernes egne tekster med ”voksenskrift” nedenunder, hvis du vil.
Fungerer ens på web og på iPad
Alt, hvad I skal bruge, er indbygget i fotohistorie-værktøjet. I skal altså ikke have nogen specielle programmer installeret. Alt fungerer også helt ens uanset, om man laver sin fotohistorie her på hjemmesiden med en computer – eller om man bruger iPad-app’en.
Hvis I vil bruge iPads, kan I enten hente app'en her på hjemmesiden under “Skole” eller i AppStore under “Børnenes U-landskalender 2015”. Den er gratis. Den findes dog ikke til andre tablet-computere (f.eks. Android).
Bruger I computere, kan I frit vælge mellem PC, Mac og Smartboards. Maskinen skal bare have en Flash-afspiller installeret, Java-script skal være aktiveret og skærmen skal have en opløsning på 1024 x 768 pixels eller derover. Det har alle nyere maskiner.
Alt gemmes automatisk med UNI-Login
Eleven skal logge sig ind med sin UNI-Login. Så gemmes alt hendes arbejde løbende og automatisk på U-landskalenderens server. Hun kan afbryde midt i en fotohistorie, skifte til at anden computer og fortsætte arbejdet, præcis hvor hun slap. Hun kan endda skifte mellem at bruge iPad og computer.
Alle skolens fotohistorier gemmes automatisk – samlet og ordnet klassevis, så alle på skolen kan finde og se hinandens fotohistorier.
PRØV SELV EN FOTOHISTORIE
Trin 1: Vælg temaet
- Log ind med UNI-Login.
- Vælg et af de tre fagtemaer, f.eks. ”Livet på landet”.
- Se nu den lille film, der introducerer temaet. Den ligger på den første temaside, du kommer ind på.
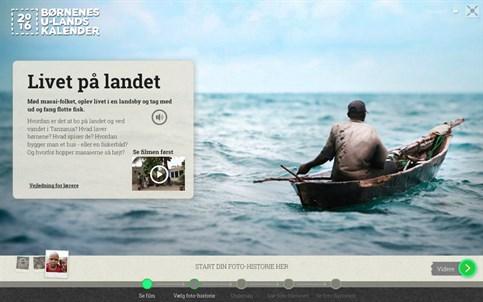
På alle de tre temaforsider ligger en lille film, der introducerer temaet for eleverne.
Trin 2: Vælg et emne
Nu er der tre opgave-emner at vælge mellem. De to af dem har hvert deres deres panorama-billede, som eleverne nu skal gå på opdagelse i. Det tredie opgave-emne er lidt sværere. Her skal eleverne lave research i begge de to panorama-billeder.
- Vælg f.eks. ”Masaiernes liv”.
- Giv din fotohistorien en titel og skriv navn og klasse ind i felterne. Nu er din fotohostorie oprettet og fra nu bliver alt dit arbejde på den gemt.
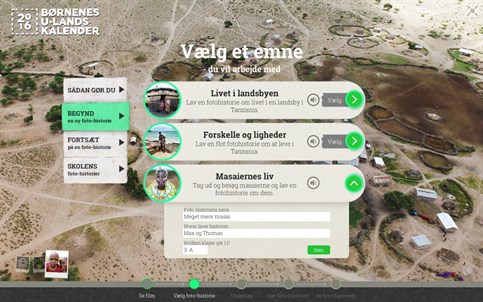
Her kan eleverne oprette en ny fotohistorie ved at vælge et opgave-emne.
De skal også skrive navn, klasse og titel ind.
Trin 3: Undersøg
Nu skal eleven gå på opdagelse i panoramabilledet. Det er fyldt med små hotspots, man kan trykke på. Eleven skal “skyde” panoramabilledet frem og tilbage for at finde alle hotspots. I hvert hotspot ligger der en lille billedserie og en faktatekst frem. Faktateksten kan hun få læst op. Alle de fotos, hun ser, gemmes automatisk i hendes eget billedbibliotek, som hun senere får at arbejde med til netop denne fotohistorie. Hvis hun springer nogle hotspots over, får hun ikke de billeder, der gemmer sig derinde, med i sit bibliotek. Så må hun måske senere gå tilbage igen og finde de sidste hotspots for at kunne svare på opgaven. Inde i hvert hotspot kan hun også skrive noter om det, hun ser og læser om. De noter gemmes sammen med billederne, så hun kan se dem og bruge dem, når hun til sidst skal lave sin fotohistorie. Brug af noter øger fagligheden.
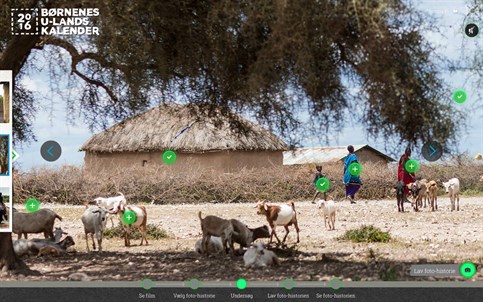
Eksempel på et panorama-billede. Hotspots er markeret med et +. Bemærk pilene i siderne af billedet.
De bruges til at panorere fra side til side. I iPad-app’en ”swiper” man med fingrene.
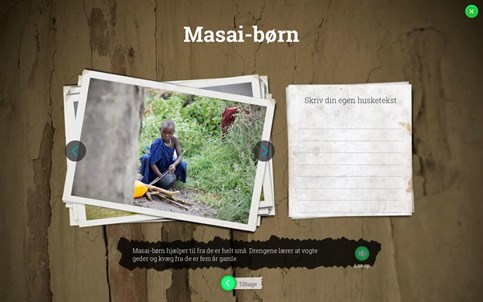
Når man klikker på et hotspot, åbnes et vindue med hotspottets billedserie og den forklarende faktatekst. Den kan eleven få læst højt ved at trykke på højttaler-ikonet. Ved siden af er et tekstfelt til egne noter.
Trin 4: Lav fotohistorie
Når eleven har fundet alle hotspots i panoramabilledet, skal hun klikke på ”Lav foto-historie”- knappen. Så ledes hun videre til selve fotohistorie-værktøjet. Her er der alt, hvad hun skal bruge til at svare på opgaven og lave en flot fotohistorie.
Herinde får hun syv tomme pladser til at indsætte fotos i – og et guidende spørgsmål til hver af dem. Nu skal hun vælge et billede til hver plads - og hun kan vælge mellem dem, hun har set på sin vej. Hun udvælger et billede blot ved at klikke på det. Hvert af de syv fotos, hun udvælger, skal hun også beskrive med en lille tekst.
Til sidst kan hun vælge også at lægge lyd på hvert billede, hvis hun vil. Der er et lille bibliotek af stemningsfulde real-lyde fra Tanzania at vælge mellem.
Som lærer har du desuden mulighed for bagefter at skrive voksenskrift i et felt under hvert af billederne i elevens færdige fotohistorie. Men den mulighed kommer kun frem, når du er logget ind med dit eget UNI-Login som lærer.
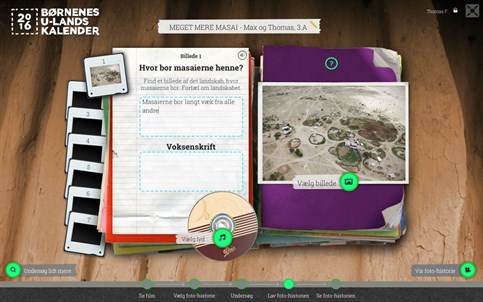
På siden Lav foto-historie skal eleverne vælge billeder, indsætte lyd og skrive tekst til billederne. De syv billedrammer er dem, de skal udfylde for at løse opgaven. Hver gang, eleven klikker på en billedramme, får hun også et guidende spørgsmål, der nu skal svares på.
Trin 5: Se fotohistorie
Nu er fotohistorien færdig. Når eleven klikker på ”Vis fotohistorie”, kan hun se det færdige resultat – og eventuelt gå tilbage og rette på det. Når hun synes, fotohistorien er færdig, kan den vises frem på flere måder:
- Du kan lade eleverne gennemse hinandens fotohistorier. I finder alle klassens (og skolens) fotohistorier ved at vælge et af de tre temaer og gå ind på “Vælg et emne”.
- Du kan lade eleverne præsentere historien for klassen på projektor eller Smartboard.
- Når eleven præsenterer historien, kan det enten ske med visning af både billedet og elevens tekst. Eller man kan skjule teksten, så kan eleven selv skal fremlægge sin historie mundtligt og skifte billederne, når hun har fortalt færdig. Med print-funktionen kan hun evt. forinden printe tekster og billeder ud – som et manuskript.
- I kan vise klassens fotohistorier til f.eks. et forældremøde.
- Eleven kan også sende et link med sin fotohistorie til venner og familie (eller til sin portefølje). Linket findes inde i afspilleren under “Vis fotohistorie” – tryk på "Del link". Dem, der får sådan et link tilsendt, kan se denne ene fotohistorie uden login.
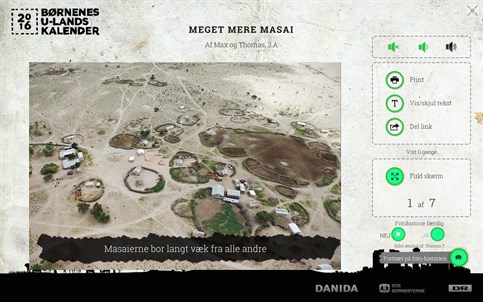
Fotohistorierne vises i browseren og kan vises i fuld skærm. Eleverne kan slå teksten fra og selv præsentere deres fotohistorie (evt ved at printe teksten først og læse den højt)